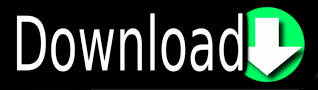
Older versions of PowerPoint included a clip art library that you can select borders from.įirst, go to the Insert tab within the Illustrations group. This method involves using clip art images as your border. PowerPoint stopped including a clip art library in version 2013, but you can still upload images from your computer on newer versions. You’re all set with your brand new border! Option 3: Using Clip Art for Borders Simply click on the Insert button and your border will be inserted into your PowerPoint slide: When you find a border you like, simply click on it and the Insert button will be enabled: You can search through Bing image search by typing in whatever you want in the search box. The box is an embed of Bing Image search: Once you’ve clicked on Online Pictures, a box will pop up. Go to the Insert tab and select Online Pictures: In order to make this method work, you’ll insert an image with borders already on it from Bing Image Search. This technique works on PowerPoint versions 2013 and up. Option 2: Insert Border Image From Bing Image Search You really can make just about any type of border with this technique. Just to show you, I played around with the settings for this border and came up with this: This makes for unlimited borders using this one simple technique. In addition, you can place your border wherever you’d like on your slide. You can choose from dashed lines, gradient lines, different colors, and any width of line. You can create all types of borders using the shape method. Here’s a screenshot of how the example border turned out: The line is set to Solid Line, the line Color is a shade of gray, and the line Weight is 2: You can also click on Line and adjust the settings of your line (which will be your border).įor the example below, the Fill is set to 100% (so there is no color filled into the shape). You can slide the Transparency slider all the way to 100% if you want your rectangle shape to blend in with the rest of the slide. Once you do that, a Format Shape box will open where you can format the shape and select the transparency. Then go down to the bottom of the pop-up menu and click on Format Shape: That way you’ll be able to see the border when it’s finished. I left a slight bit of the slide showing though. Place the shape where you want it on your slide:Īs you can see, I placed the shape so it covers nearly the entire slide. Select the rectangle shape if you want your border to follow the dimensions of your slide: In this method, you will insert a shape, select no fill, and then choose the line color and weight to give a border effect.įirst go to the Insert tab and then click on Shapes. This method works for all versions of PowerPoint. There are several different options that are covered for you below: Option 1: Borders Through Shapes
#How to get two columns in powerpoint box how to#
Now that you’ve learned a little about borders, let’s get into how to create them. Different Options for Adding Borders in PowerPoint However, you can try out your PowerPoint template with a border and without quite easily and see which one you prefer. Not every presentation needs borders, and often, instructors only use borders in the introductory slide. This is especially true for thin borders. If done right, they add design appeal.Borders can help your slides look more organized.Borders can make your presentation look sharp and refined. There are a lot of reasons you may be thinking about adding a border to your PowerPoint slides. Instead, keep reading, and you’ll discover how to add PowerPoint borders quickly and easily. It’s not worth searching through all the icons available to you on PowerPoint. Figuring out how to add borders to your PowerPoint slides can leave you scratching your head for hours.
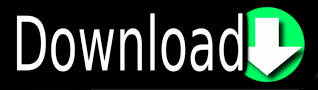

 0 kommentar(er)
0 kommentar(er)
